- Stickers For Laptop Keys
- Keyboard Stickers For Macbook Air
- Macbook Pro Keyboard Stickers
- Custom Keyboard Stickers
MaxiAids’ selection of Keyboard Overlays and Stickers includes Apple Macbook Keyboard covers, Bold Print Labels, Braille Overlays for low vision keyboards, and Computer Keyboard Labels. Make time spent at your computer more productive and more enjoyable. Morandi Keyboard Stickers MacBook Air 13 2018 Skin Keyboard Decal MacBook Pro 15 kits Skin Touch Bar 2017 Laptop Keyboard Stickers Mac Decal MixedDecal.
Custom keyboard stickers
(This is also posted on Expressions Vinyl’s blog)
Hello fellow maker addicts!
I don’t know about you, but I’ve been super jealous of seeing my mac computer friends have super cute keyboard decals. I’m a PC user and haven’t been able to find anyone who sells them since our keyboards aren’t the same size consistently enough. What’s a girl do to? Make it myself of course!
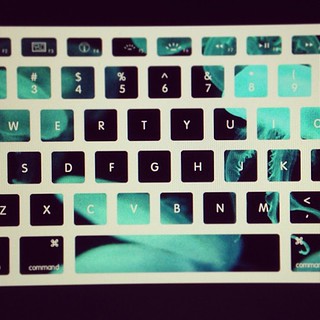

Today I’m showing you how I made custom stickers for my wireless keyboard using printable vinyl from the fabulous Expressions Vinyl and my handy dandy Silhouette cameo.
I’ll give a brief overview of the steps I took to make them so you can create your own beautiful set!
You’ll need:
- Silhouette Cameo or Portrait
- color printer
- ruler
- graphic images of your choice.
- patience! 🙂
Remember how I said patience above as a needed element? This is the first part you’ll need it in. You’ll need to measure the size of the keys are on your keyboard and then draw them to the correct size using the “draw a rectangle” and “scale” tools in Silhouette Studio. I also used the “replicate” tool to quickly multiply the same size.
Here is a screen shot of my keyboard layout and I have arrows pointing to the tools I used. Don’t forget to uncheck the lock aspect box when you’re re-sizing your shapes.
Phew! That wasn’t as bad as you thought it would be right? The replicate tool really makes it a quicker process so if you don’t know how to use it well, this is the time to learn! Since this isn’t a software tutorial I’m not getting into all of the steps but I recommend using the custom settings to do a whole row of the same size in one click.
Step 2: Add the background graphic
I went with the wood grain paper graphic and if you’re using the same graphics set as me you’ll see I played with the coloring a bit. The “shader effects” tool is how you can play with the colors.
Here’s the part that took me a bit of playing to figure out. Make sure you have the graphic as the back most layer and the keyboard layout in front. Then use your “modify” tool and select “crop” that should leave you with the keyboard layout only with the wood grain. That also just removed your cut lines so make sure to go to the “trace” tool and get those cut lines back.
Step 3: Add the text
Here is where the final patience element enters the scene, adding the text to each key is another tedious task.
I just wrote all of the letters as one text block, fixed it to be the size I wanted, then ungrouped it and moved it to the appropriate key. I also filled the letters with the color, changed the line color, and most importantly…changed the line weight so it printed. Go ahead and have fun playing with your favorite font, I used carolinea.
Stickers For Laptop Keys

Once you have it where you want it group the design again. Also make sure the text is “in front”
Step 4: Add any additional graphics
I wanted a fun floral element so I added the floral bunch on top of the keys and scaled it to cover them. I tried playing to have it crop too but after hours of frustration I figured I’m cutting the keys out so it didn’t matter if it printed too. Just being honest here! Technically you could do the same with the woodgrain but I wanted to see how it looked just as the keyboard layout.
Make sure the text is still in the front then group it again so you don’t accidentally move things around.
Step 5: Add the registration marks
Go to the registration marks tool and adjust the size so they aren’t covering your design. I had to slide the insets to the smallest size they go. I also needed to rotate my one arrow key so it fit inside the red lines. Anything outside the red lines won’t cut properly.
Step 6: Print and Cut
I made sure I loved everything I designed on regular printer paper first. Finally I loaded the vinyl into my printer and hit send! Make sure you load the paper so it prints on the matte side, the shiny side is the backer paper.
Next load the printed vinyl on your cutting mat and hit “send” to your machine.
Tip: I loaded the vinyl upside down first and did several test cuts first to make sure I had the proper setting before wasting my vinyl. I used: blade:3 speed:8, thickness: 12
Here’s a sweet action shot!
Keyboard Stickers For Macbook Air
The boring keyboard before:
and after with the awesome decals!
I think my desk looks much more adorable now and it makes me happy when I go in there to work.
Macbook Pro Keyboard Stickers
Now go on..it’s your turn to transform your work space into something that will make you smile. 🙂
Custom Keyboard Stickers
-Carrie
my blog link