Inserting tables and charts into your Word 2011for Mac documents help portray your information in a more visual and aesthetic way. Of course, they also have the added virtue of making a good impression while conveying important information.
Here are some general tips and hints for adjusting and fine-tuning tables created in Word 2011 for Mac:
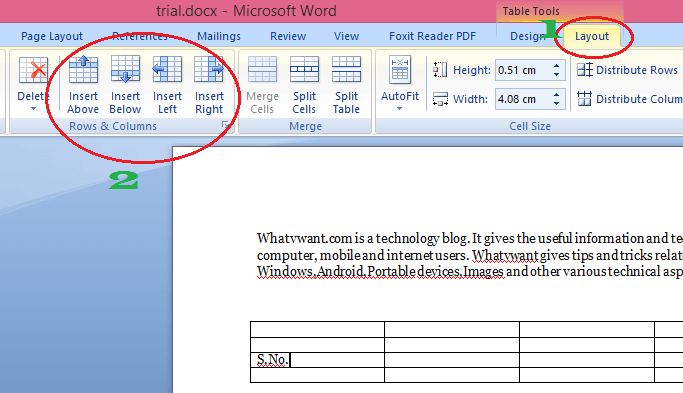
Word provides four ways to create a table: Click the Insert tab, click the Table icon, and then highlight the number of rows and columns for your table (up to a maximum of eight rows and ten columns). Use the Insert Table dialog box. Draw the size and position of the table with the mouse. If there is already data in the table and you want to add the row to a specific location in the table, then click in a row that is either above or below the location where you want the new row. Step 3: Select the Table tab at the top of the window, then click the Insert row above or the Insert row below option, based on whichever option you need. Again so helpful and clear thank you. And for interest I think I understand now why I couldn't add more rows, I believe that there must be a limit within pages to the number of rows that can be added within one table i.e. 999 And that is where I had got to. I have taken a simplistic route and begun another table within the same document.
How Do I Add A Row To A Table In Word For Macs
Adjusting row heights and column widths: Double-click row and column borders to automatically size rows and columns to fit their contents. You can easily adjust column width and row height by dragging borders, or dragging the table indicator marks in rulers.
Selecting a range of cells: You can apply formatting to cell ranges—highlight more than one cell at a time by dragging inside the table with your mouse.
Selecting one or more columns at a time: Position the mouse cursor at the top border of the table; it turns into a downward-pointing arrow. Click to select a single column, or click and drag to select multiple columns.
Selecting one or more rows at a time: Position the mouse cursor at the left border of the table. It will turn into a rightward-pointing arrow. Click to select a single row or click and drag to select multiple rows.
Selecting an entire table: Click the table handle to select the entire table.
Table handle menu: If you right-click the table handle, a pop-up menu lists things that you can do with or to the entire table.
Repositioning a table: Drag the table handle to reposition the table within the document.
Captioning a table: Word has a built-in captioning system. If you choose Insert Caption from the table handle pop-up menu, you can get a sneak peek at the table Caption dialog.
Converting selected text to a table: You can select a range of delimited text (in which the table elements are separated from each other by spaces, commas, or some other character) and convert it into a table. Choose Table→Convert→Convert Text to Table.
Converting selected table to text: You can select a table in Word and turn it into plain old text. Choose Table→Convert→Convert Table to Text.