Got a PDF or Word file on your desktop that you’d rather read on your Kindle? Thanks to a handy utility from Amazon, you can send text documents from your PC or Mac directly to any Kindle e-reader or app, in just a few clicks.
- Can 27t Deliver Documents To My Kindle For Mac Reader Free
- Can't Deliver Documents To My Kindle For Mac Reader Windows 7
- First, open the Manage Your Kindle page on Amazon’s website and click the “ Personal Document Settings ” link under Your Kindle Account in the sidebar. Click the “ Add a New Approved Email Address” link and add your email addresses to the list. Only addresses on this list can send documents to your kindle.
- Send to Kindle for Mac Step 2 Open the Send to Kindle App and log in with your Amazon account. Step 3 Select one or multiple documents, control-click and select 'Send to Kindle' or just drag and drop the documents onto the app. Step 4 Enter a Title and Author, choose the device or reading app you'd like to send the books to, and then click Send.
- With the help of 'Send to Kindle for Mac', you can share your documents from Mac directly with the following steps. Step 1: First of all, download the 'send to Kindle for Mac' and install it. The application will appear on the Dock, or you can find by control-click on 'Finder' or print dialog in any of your Mac applications.
- Brian Hamilton, a reader who reads, is frustrated by what he perceives to be a Kindle limitation. He writes: I have the Kindle app on my iPad as well as a “real” Kindle e-reader.
Available for both Mac and Windows users, the “Send to Kindle” tool lets you send documents and even images to your Kindle from your Mac or Windows desktop, or via Windows Explorer.
Of course, you can already send Word, PDF, TXT, and other text documents to your Kindle via email; all you have to do is go dig up your personalized Kindle email address.
That said, “Send to Kindle” saves you the hassle of firing up your email client and attaching the file to a new message.
Download Kindle for macOS 10.10 or later and enjoy it on your Mac. The Kindle app gives users the ability to read eBooks on a beautiful, easy-to-use interface. You may also read your book on your phone, tablet and Kindle e-Reader, and Amazon Whispersync will automatically sync your most recent page read, bookmarks, notes, and highlights, so.
So, ready to start sending files to your Kindle?
Here we go…
Can 27t Deliver Documents To My Kindle For Mac Reader Free
You can also send text or image files to your Kindle from the Mac’s Print menu.
On a Mac:
- First, visit this page on Amazon.com and click the “download and install” link. To finish the installation, open the brown “.PKG” file that appears in your Downloads directory; once you do, the Send to Kindle app should appear in your desktop dock.
- Go ahead and launch Send to Kindle, then enter your Amazon username and password at the prompt.
- Now, let’s give Send to Kindle a try. Drag and drop a PDF or Word file from your desktop to the Send to Kindle window, right on top of the “Drop files here” arrow. Before the file is actually sent, you’ll get the chance to name it, pick which Kindle devices and/or apps you’d like to send the document to, and choose whether you’d like it sent via Wi-Fi or Amazon’s wireless “Whispernet” service. If you choose Whispernet, keep in mind that Amazon will charge you a fee for the privilege.
- All set? Click “Send,” and wait. Within a few minutes, your document should pop up on your Kindle’s home screen.
- Want to “print” a document to your Kindle instead? Just select “Print” from any application, and select “Send to Kindle” as the printer.
- Last but not least, you can send a document to your Kindle by right-clicking the file, selecting “Open with…”, and then picking “Send to Kindle” from the pop-up menu.
Just right-click to send a file straight to your Kindle from Windows Explorer.
Can't Deliver Documents To My Kindle For Mac Reader Windows 7
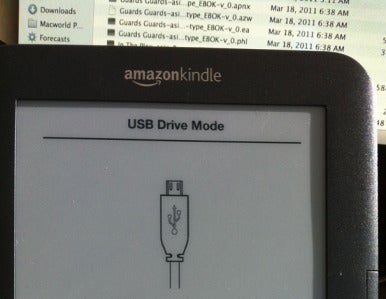
On a Windows PC:
- Visit this page and click the “download and install” link; the installation process should begin automatically.
- When prompted, enter your Amazon account login information to register the “Send to Kindle” app with your online Kindle library.
- Now, open Windows Explorer (or “File Explorer,” as it’s now called in Windows 8), find a text document or image file you’d like to send, and right-click it. From the menu that appears, select “Send to Kindle.” You’ll also find the “Send to Kindle” option by right-clicking a file on your desktop.
- As with the Mac version of “Send to Kindle,” you’ll get a confirmation window that lets you rename the file and pick one or more destinations. Once you’ve made your choices, click the Send button.
- You can also (again, same as on a Mac) “print” a document to your Kindle by selecting “Send to Kindle” from the Print menu.
Get more Mac tips, Windows tips, and Kindle tips!