29 Oct 20120How-To Guides
- Active Directory Export Import Tool Crack Windows 10
- Export Import Meaning
- Free Active Directory Tools
There are two ways to import and export Active Directory data:
1. LDIFDE: Data is exported from the AD object by object to a file in the Lightweight Data Interchange Format (LDIF) that is saved with a .ldf extension. Notepad or Wordpad can be used to edit the exported data. Furthermore, this utility can create, modify and delete AD objects. The LDIFDE utility allows users to import data in relation to other user accounts along with the passwords.
Export Users with Active Directory GUI. In this section, we will show you how to export users with Active Directory GUI. Export All Users from a Specific OU. To export all the users from Education OU follow the below steps: 1. Open Active Directory Users and Computers as shown below. I want to Export users from Distribution list in Active directory, I used 2 scripts CMD and Powershell but got fail, please help me. CMD: net group 'group name' /domain. Error: C: Users f22211cnet group Group name /domain. The syntax of this command is.
2. Comma-Separated Values Data Exchange (CSVDE): Exported data is stored in a .csv file which can be edited with database applications, such as Microsoft Access or Microsoft Excel. This utility also enables users to import data from database applications that support the CSV file format. Unlike LDIFDE, the CSVDE utility can import and export AD objects, but not user passwords.
LDIFDE and CSVDE will be explored below.
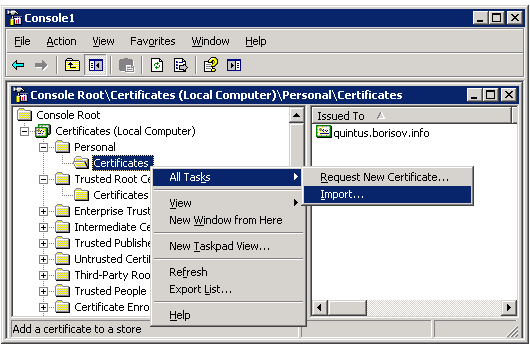
Procedure:
LDIFDE Utility – export all AD objects:
Navigate to Start, type CMD and right click it to open as administrator from the drop down list.
Type the following:
ldifde -f export.ldf
Press Enter and the data should be exported successfully (as shown below).
LDIFDE – Import all AD objects:
Navigate to Start, type CMD and right click it to open as administrator from the drop down list.
Type the following:
ldifde -i -f import.ldf
Press Enter
If you want to specify a location for the log file created and to ensure that certain errors are ignored, type the following:
-j “C:UsersAdministrator” -k
LDIFDE Reference:
-i parameter: specify that it is an import operation
-f parameter: specify that the data is either imported or exported to a the import.ldf file or export.ldf file consecutively (in our example).
-j parameter: specifies a location for the log file generated
-k parameter: ensures that certain errors are ignored
CSVDE – Export all AD objects (using Unicode formatting):
Navigate to Start, type CMD and right click it to open as administrator from the drop down list.
Type the following:
csvde -f export.csv -u

Press Enter
CSVDE – Import all AD objects
Type in the following:
csvde -i -f import.csv
The AD objects are imported from the source file.
If there are any errors with this operation (as shown in our example below), this is clearly visible in the Command Prompt.
CSVDE – Reference:
-f parameter – specify the file to export
-u parameter – use Unicode formatting
-i parameter – specify that it is an import operation
In this tutorial, I will show you how to export users from Active Directory to a csv.
Exporting a list of Active Directory users is a common request I see. This is requested for a number of reasons such as, migrating users, auditing and reporting, importing to other programs and so on.
Below, I walk through two different methods for exporting users.
Export Users with PowerShell
If you’re not into PowerShell then jump to method 2 for a GUI based export option.
To export users with PowerShell the AD Powershell module needs to be loaded.
If you have the RSAT tools installed or access to a server with the AD RS role installed then you are all set.
Recommended Tool:SolarWinds Admin Bundle for Active Directory
3 Free tools, find inactive user or computer accounts and quickly bulk import new user accounts.
First, you need to determine what user attributes to export. If you want just the username you can use the name attribute (example below)
To get a list of all the user’s attributes run this command on one user
This will display a lot of information but it will help you determine what to export. Ok, let’s look at some examples.
To export these results to a csv just add | export-csv -patch filepath.csv
Example 1: Export all users by name
This command will export all users by name
Example 2: Export all users by name and lastlogondate
The command will export all users by name and their last logon date.
Example 3: Export all users by name and email
This will export all users by name and their email address
Example 4: Export all from a specific OU
This will export all users from a specific OU.
Related:How to export Active Directory Group Members
Export Users with Active Directory Users and Computers
This method uses the Active Directory Users and Computers console to export users.
Step 1: Open Active Directory Users and Computers
Step 2: Browse to the container that has the users you want to export.
In my test environment, I’ll be exporting the users from the HR container.
Step 3: Click the export button
Now just browse to where you want to save the file, name it and change save as type to a scv.
I’ll open the csv file in excel to verify it exported.
Yes, it worked.
How do you export all users?
The problem with exporting users from ADUC is that it only exports users from a specific folder. If you have users organized into many different folders, you would have to export from each one of them.
To export all the users I’ll need to create an LDAP query that displays them all, then I can export.
Watch this video for details.
Here is the LDAP query that I use in the video

(objectCategory=person)(objectClass=user)
Export All Users with AD User Export Tool
Active Directory Export Import Tool Crack Windows 10
I created the AD User Export Tool to make it easy to export all users. This tool lets you export all users, all users from an OU, or all users from a group. The export also includes several user attributes like department, job title, manager, address, email, and so on.
Export Import Meaning
Below is a sample export, click to enlarge.
Recommended Tool: SolarWinds Server & Application Monitor
This utility was designed to Monitor Active Directory and other critical services like DNS & DHCP. It will quickly spot domain controller issues, prevent replication failures, track failed logon attempts and much more.
Free Active Directory Tools
What I like best about SAM is it’s easy to use dashboard and alerting features. It also has the ability to monitor virtual machines and storage.