- Mac Cursor For Windows 10 8.1
- Mac Cursor On Windows 10
- Windows 8.1 Cursors
- Free Cursors For Windows 8.1
Mac OS X Windows Logo Cursors. By StickyChannel92 1288 Same as Mac OS X, but I did some art of the Windows logo. First, go to the Github page to download macOS Sierra cursors for Windows. On the page, click on the ' Code ' dropdown menu and select the ' Download as zip ' option. This will download the cursor pack. After downloading the zip file, extract the folder in it to the desktop. Open the extracted. Cursor Pro Download and Install for your computer - either Windows PC 10, 8 or 7 and macOS 10 X, 32/64-bit processor, we have you covered.
When Windows 8 was released it divided opinion with its new look and the new features like the Start Screen that other Windows users really were not used to. One new Windows 8 feature already available as standard in other operating systems like Mac OS X or Linux is the idea of using the corners of the screen to trigger various actions when you place your mouse pointer there. This is traditionally called hot corners and it’s been around for a number of years.
A hot corner is basically quick access to a normal function you might find in the Start menu or with a keyboard shortcut. In Windows 8 both right corners are to show the Charms bar while the top left switches between apps and the desktop. The bottom left shows the Start button from within apps. Hot Corners were very limited in Windows 8 and removed again in Windows 10, but there is much more you can do with the idea.
Besides simply switching between programs, you can also do things like run a program, start the screen saver, open folders or Control Panel items, switch or hide windows, simulate keyboard shortcuts, put the computer in standby and much more. With the right software, you can do this in Windows 10, 7 or ever replace the default actions in Windows 8. Here are 5 free programs to try.
1. Hot Corners 2Mac Cursor For Windows 10 8.1
Hot Corners was one of the first Windows programs that allowed you to assign several different actions to hot corners in Windows XP, Vista and 7. Although there has been no updates since 2007, it does still work in Windows 10 albeit with a few minor issues. Make sure to run the installer as administrator, even if you have full administrative privileges, or the installation will fail.
After installation, run the program and you are shown the four corners of the screen with a drop down menu for each. Click the drop down and select the action to perform for that corner. The options are Control Panel, Lock screen, (My) Documents, Run a program or open a folder, run Screen Saver (doesn’t work in Windows 10 x64), Search Google, Show Desktop, enter Standby or minimize/close/switch window.
In addition to hot corners, there is also a tab called Mouse Move that can perform the same actions but with up/down/left/right movements of the mouse. The issue is the assigned shortcut of Win+X is already assigned in Windows 8 and 10 to the power user menu. Therefore, Mouse Move will only work in Windows 7 or below. Hot Corners needs to be run as administrator in order to save the settings. It is easier to run this software when you are a full administrator with no UAC.
Download Hot Corners
2. HotCornersApp
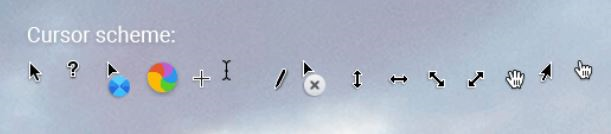
Unlike Hot Corners which is from 2007, the HotCornersApp program is much newer with a build date of 2015. It downloads as an administrative MSI installer although the program itself consists of only two files. Install and copy the files out or unpack with Universal Extractor to create a portable version if you want. HotCornersApp is also open source with the code available on GitHub.
When opening the main window, all you have to do is select a hot corner option from the drop down menu for the corner you want. The included corner options are: lock screen, show desktop, task view, keyboard shortcut and run program. If you are running Windows 8.1 the default system hot corners can be disabled and replaced with those from this program. There’s also checkbox options to start with Windows or minimize the window.
One issue with the keyboard shortcut option is system shortcuts are not recognized which does reduce its usefulness somewhat. HotCornersApp does run on Windows 7 to a degree although the task view doesn’t work and the lock screen option is problematic. The .NET Framework 4.5+ is also required for Windows 7.
Download HotCornersApp

3. Preme
In addition to enabling actions in the corners of your screen, Preme has several other functions built in. Most are related to how a standard window behaves and you can roll down, scroll, slide or arrange windows on your desktop. Other functions like scroll inactive windows, taskbar scroll volume and keep window on top could prove quite useful. There is also a dedicated version for users of older systems like Windows XP or Vista.
The settings window is available from the tray icon. There are four main actions that can be applied to any corner: Shortcut key, Open any files, Hide active and Task Switcher. The Touch Start action can only be applied in the bottom left corner while Aero flip 3D is only available on Windows 7 (and possibly Vista) systems. A shortcut combination or program can be added from the options that appear below the drop down.
Preme has some useful help videos inside the main interface for the window options but they don’t apply to the hot corner actions. Enable the keyboard shortcuts option to create your own custom shortcuts which can perform a number of actions such as remap keys, slide window, keep window on top, change input language or open files. Use the Premeinstaller.exe to get the full install complete with the help videos.
Download Preme
4. Hot Corners WX
Mac Cursor On Windows 10
The first thing to note about Hot Corners WX is it does not work on operating systems older than Windows 10 and will simply crash. It’s also worth noting that the program is a tiny portable executable of under 90KB but is only distributed as a setup installer. You can either install it and copy the executable or unpack the installer with Universal Extractor to make it portable.
Once opened, Hot Corners WX has four main options available when you move your cursor to a corner of the screen: switch windows, show Start Menu, show the Desktop and show notifications (Action Center). Simply click each drop down menu and select the function for the specified corner, the top entry is obviously to leave the action blank.
By default, each corner is disabled because its sensitivity is set to zero. Increasing the number will increase the size of the hot corner. Setting the number to three, for example, will activate the hot corner action if the cursor is within three pixels of the corner of the screen. The tray icon, the hot corners feature or starting with Windows can be enabled/disabled from the Settings tab.
Download Hot Corners WX
5. WinXCorners
WinXCorners is another program that has been made for Windows 10 only. It is similar to Hot Corners WX in some ways but potentially has a few more powerful options. This is also a portable program that is downloaded in a Zip archive. Simply extract it to a permanent folder if you plan to start WinXCorners with Windows (option is in tray icon menu).
There are two different configuration windows available from the tray icon. Left click and you get a small window to configure the actions for each corner and turn the hot corners globally on or off. The available functions in the drop down menus are show all windows, show the desktop, start the screensaver, turn the monitor off or open the Action Center.
Right click the tray icon and select Advanced to get another configuration window. Here you can enable a visual delay before the corner action is triggered or launch a custom command. Enter a command and optional parameters in the box and check the enable box. A new “Custom Command” entry will appear along with the other hot corner functions in the drop down menus.
Download WinXCorners (beta 1.1)
6. BetterDesktopTool
BetterDesktopTool is geared more towards a traditional usage for hot corners, which is for showing and hiding windows in various ways. The program is free for personal and non commercial usage. It is also possibly the most up to date software here with periodic updates a few times a year.
When you install and launch BetterDesktopTool there are five main options to assign to a hot corner. They are: show all windows, show foreground windows, show desktop, show non minimized windows or show minimized windows. You can obviously only assign four of the five options to a hot corner, the others can be assigned using mouse buttons or keyboard shortcuts.
A potentially valuable option for non Windows 10 users is the virtual desktop feature. You can set a number of virtual desktops to use and apply the overview screen to a hot corner if you wish. While in the virtual desktop or window overview screens, right click on a window to get options to exclude a window, make it transparent or keep it on top.
Download BetterDesktopTool
You might also like:
5 Free Tools to Remap and Customize Mouse Button Actions6 Free Tools to Enable Tabs in Windows Explorer5 Tools To Enable Mouse Gestures in your Favorite Programs3 Free Tools to Bring Back the Classic Start Menu in Windows 7, 8 and 105 Free Tools for Scheduling Windows to Shutdown, Hibernate, Sleep or RestartWhat’s really crazy about all this: Hot Corners were part of Windows screen savers from VERY early on: Windows 3.1 in 1992. They were not invented in Linux or OSx :)
ReplyLeave a Reply
Windows 8.1 Cursors
Boot Camp Control Panel User Guide
In Windows on an Intel-based Mac, you can set trackpad options that affect clicking, secondary clicking, dragging, and more. Depending on your trackpad, you see only some of these configuration options.
Free Cursors For Windows 8.1
In Windows on your Mac, click in the right side of the taskbar, click the Boot Camp icon , then choose Boot Camp Control Panel.
If a User Account Control dialog appears, click Yes.
Click Trackpad.
In the One Finger section, select any of the following:
Tap to Click: Lets you tap the trackpad to click.
Dragging: Lets you move an item by tapping it, then immediately placing your finger on the trackpad and moving your finger.
Drag Lock: Lets you tap the trackpad to release an item after dragging it.
Secondary Click: Lets you perform a secondary click by placing one finger in a corner of the trackpad and clicking. Choose the corner you want from the pop-up menu.
In the Two Fingers section, select Secondary Click to be able to perform a secondary click by placing two fingers on the trackpad, then clicking.